To better understand this, you should go through the instructions on using Office Files found here. Template files are used in Nopali to create documents that are merged with database information, a technique commonly referred to as 'mail merging'. Nopali uses Microsoft Word '.docx' files as the document templates. To see the available templates, click on the 'Office Files' toolbar item and select the special 'Templates' folder:
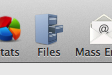
Pressing the toolbar item will reveal the Office Files panel. Select the 'Templates' folder:
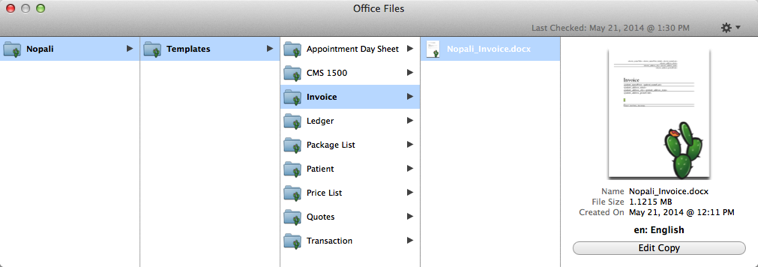
Notice that the 'Templates' folder contains sub-folders. Each subfolder is linked to a specific area in the Nopali application. For example, the 'Patient' folder contains files that are linked to the print button found in the Patient Info area. For example, the 'Invoice' folder contains templates that are used in the Patient Billing area.
Initially, these folders will be empty. You are required to download the files from our servers. This can be done by pressing the action button and selecting the 'Download Templates' menu item:
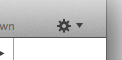
The action button will reveal a Templates table showing the available templates. You can browse through the selection and download the ones you need:
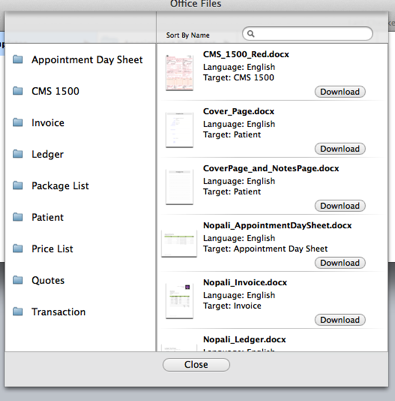
Pressing the download button will bring the template into your database. If you like the template, but find that it needs some editing, you can press the 'Edit Copy' button found at the bottom of the file info view:
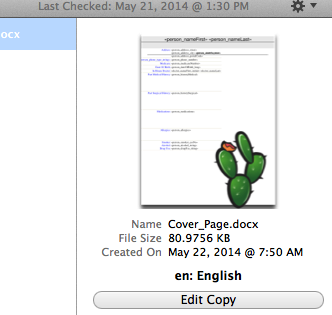
Pressing 'Edit Copy' will allow you to edit the document in MS Word. Templates use MS Word 'Field Codes' for merging data. They are typically bookended by chevrons:
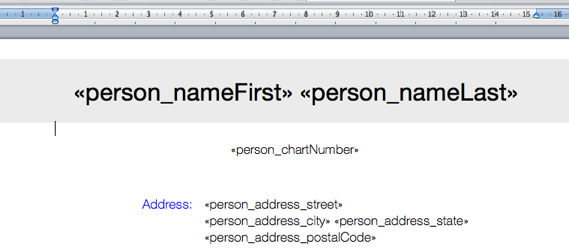
You can copy, move and delete the field codes to your liking. If you change the font of the codes, you would need to test for compatibility with merging since MS Word may have issues with certain fonts and data merging. You should not add additional tables to templates that contain tables. You can, however, change the font in the existing tables.
Once editing is complete, you can decide whether to save your edited copy back into Office Files through the 'Save Edit' sheet:
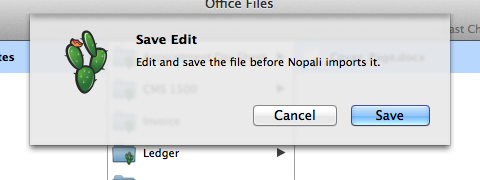
Finally, you will find Print buttons in Nopali that use the templates for generating documents. When no templates are found, you can select the 'download' option in the print button menu to see the available templates to download. Once downloaded, the print button will show a list of downloaded templates.
